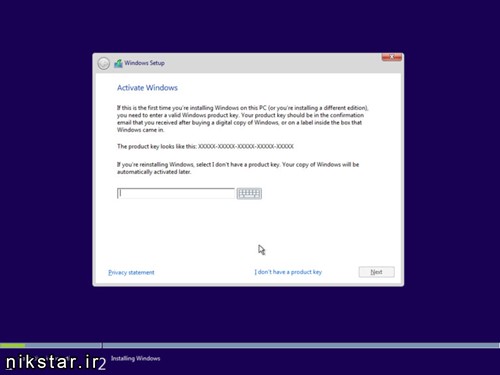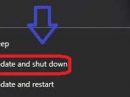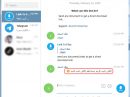آموزش نصب ویندوز 10
آموزش تصویری آسان ترین روش نصب ویندوز 10 روی لپ تاپ و کامپیوتر رو میزی را به صورت مرحله به مرحله به شما آموزش خواهیم داد جهت مشاهده آموزش نصب ویندوز 10 Windows به صورت گام به گام با ما همراه باشید.
ویندوز یک برنامه سیستمی است که توسط شرکت مایکروسافت وارد بازار گردید این نرم افزار با ظاهر گرافیکی و جذابی که داشت به سرعت میان کاربران محبوبیت یافت. شرکت مایکروسافت نسخه های مختلفی از این نرم افزار را تا به امروز ارائه داده است که هر کدام قابلیت های جدیدتری را نسبت به نسخه قبلی خود ارائه می دهند. گام بزرگ در بهره گیری از امکانات یک سیستم کامپیوتری نصب یک سیستم عامل گرافیکی بر روی آن است. در اینجا سعی در یادگیری جدیدترین نسخه این نرم افزار یعنی ویندوز 10 را داریم.
سیستم مورد نیاز جهت نصب ویندوز ده
در ابتدا به حداقل سخت افزار سیستم که می توانید روی آن ویندوز 10 نصب کنیم اشاره می کنیم :
پردازنده: 1 گیگاهرتز (GHz) یا سریعتر
رم: 1 گیگابایت (32 بیتی) یا 2 گیگابایت (64 بیتی)
فضای آزاد هارد دیسک : 16 گیگابایت برای 32 بیتی و 20 گیگابایت برای 64 بیتی
کارت گرافیک: Microsoft DirectX 9 graphics device with WDDM 1.0 driver
مراحل نحوه نصب ویندوز 10
1_ ابتدا وقتی دستگاه کامپیوتر را روشن می کنید حالت بوت شدن را روی سی دی نصب انتخاب کنید. بعد پنجره ای شامل پیغام Press any key to boot from CD or DVD
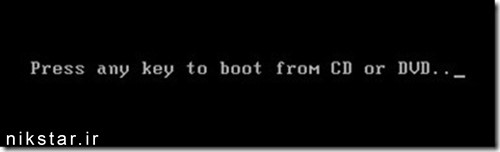
2– بعد از بوت شدن از طریق سی دی یا فلش باید کمی صبر کنید تا وارد مراحل نصب شوید و با عکس زیر مواجه می شوید. که در این تصویر از شما خواسته می شود که زبان مورد نظر خود را نصب کنید. بعد از انتخاب زبان باید روی Next کلیک کنید.

3– برای نصب ویندوز مانند عکس زیر روی نوشته Install Now کلیک کنید.
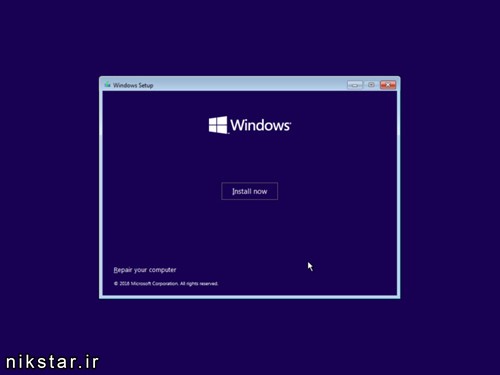
4– در این مرحله بستگی به نوع سی دی یا فلش شما با صفحه وارد کردن لایسنس ویندوز 10 روبرو می شوید که دو حالت دارد :
الف – شما سریال ویندوز دارید در این صورت سریال را وارد کنید و روی Next کلیک کنید .و بقیه مراحل نصب را دنبال کنید.
ب – شما لایسنس ویندوز را ندارید ، در این حالت روی Skip یا I don’t have a product key کلیک کنید و بقیه مراحل نصب را دنبال کنید.
5– در این مرحله باید نوع ویندوزی که می خواهید نصب کنید را انتخاب کنید، دقت داشته باشید در برخی از سی دی های ویندوز 10 انواع مختلف ویندوز برای نصب موجود هستش که شما بسته به نیاز خود یکی از آنها را انتخاب می کنید پیشنهاد ما به شما نصب نسخه Pro یا Enterprice می باشد. در تصویر زیر ما نسخه Pro را برای نصب انتخاب می کنیم.
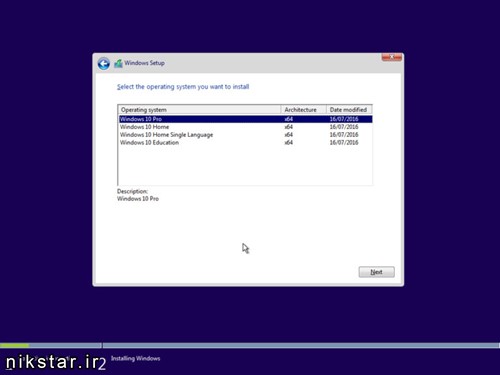
6– در این مرحله مانند عکس زیر تیک I accept the license terms را زده و روی Next کلیک کنید.
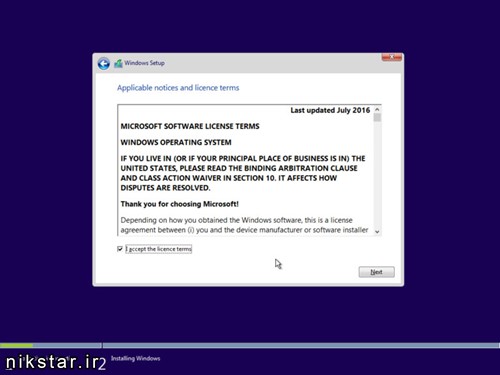
7– در این مرحله روی (Custom: Install Windows only (advanced کلیک کنید. مانند تصویر زیر
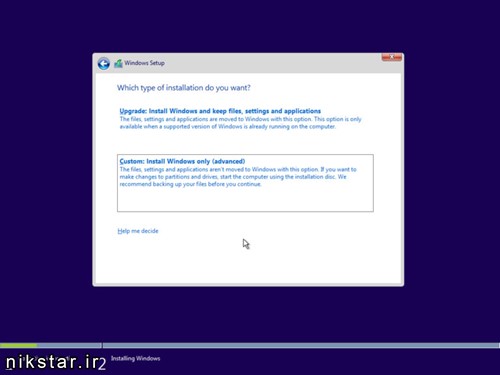
8– در مرحله بعدی باید درایوی که قصد نصب ویندوز 10 را دارید انتخاب کنید، در عکس زیر ما ویندوز را روی هارد خام که یک درایو دارد نصب می کنیم. ولی سیستم شما احتمالا 3-6 درایو داشته باشد بهتر است نصب در درایو C انجام شود، برای نصب ویندوز 10 باید ابتدا درایوی که قصد نصب ویندوز را دارید فرمت کنید برای فرمت شما باید درایو را انتخاب کنید و سپس روی Format کلیک نمایید. در عکس Format را با کادر مشخص کرده ایم. دقت داشته باشید که از پاک کردن سایر درایوها خوددآری کنید تا اطلاعات شما محفوظ بماند. بعد انجام کارهای قید شده روی Next کلیک کنید.
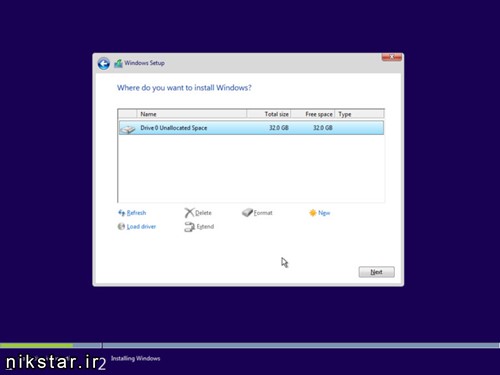
9– بعد از این مرحله وارد مرحله کپی کردن اطلاعات ویندوز 10 روی هارد دیسک می شوید که باید تا اتمام نصب صبر کنید عکس زیر از محیط مراحل نصب گرفته شده است.
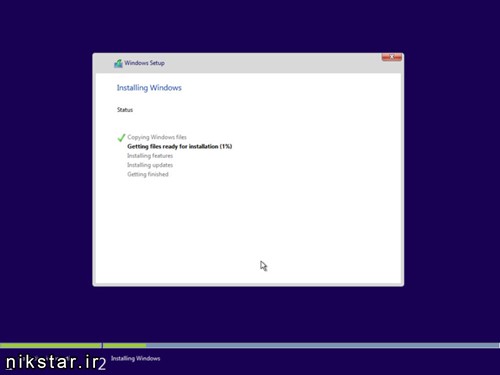
10– اگر با مرحله ای مانند تصویر زیر مواجه شدید، یعنی سیستم در حال ریستارت می شود که باید صبر داشته باشید یا روی Restart now کلیک کنید.
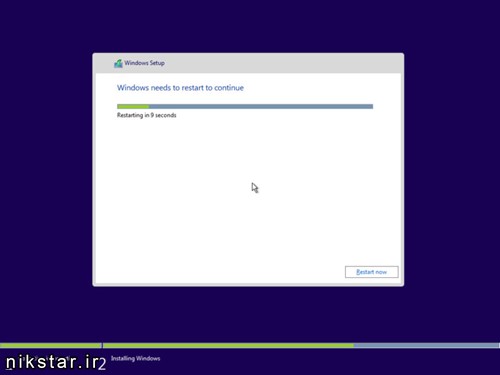
11– بعد از این مرحله سیستم ریستارت شده و شما بعد از بالا امدن سیستم لولگوی ویندوز 10 را خواهید دید که بعد از چند دقیقه دوباره ریستارت شده و وارد مراحل نصب نهایی ویندوز 10 می شوید که باید روی Use express settings کلیک کنید ( دقت داشته باشید بهتر است اینترنت خود را قطع کنید و یا به وای فای های پیشنهادی اصلا وصل نشوید ، چون در اینصورت باید اکانت مایکروسافت خودتان را وارد کنید ، البته اگر اکانت مایکروسافت دارید مشکلی نیست و اینترنت را وصل کنید )
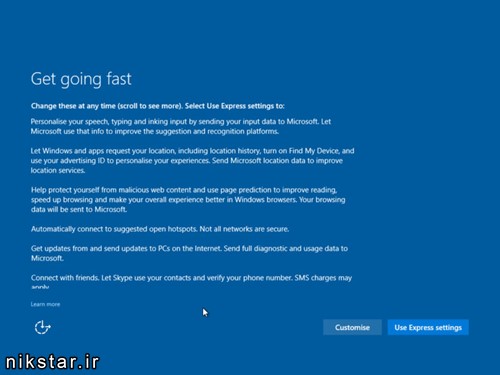
12– اگر با عکس زیر مواجه شدید صبر کنید تا این مرحله به پایان برسد.
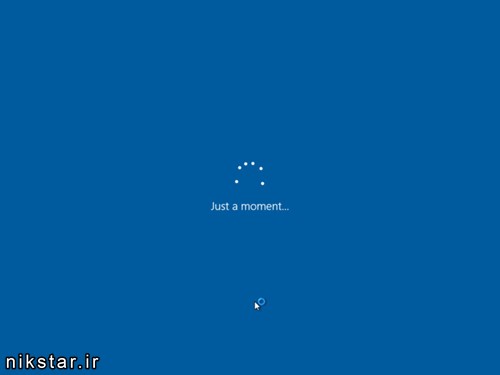
13– در صورت مواجه شدن با عکس زیر روی Create a local account کلیک نمایید مانند تصویر زیر :
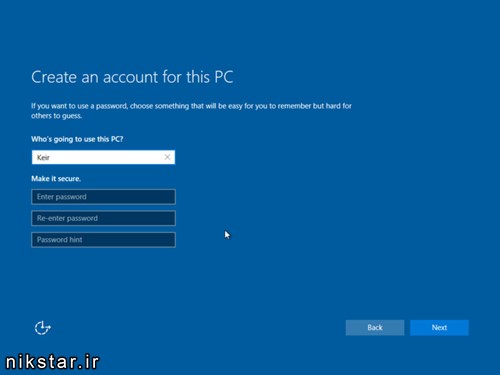
14– در مرحله بعد باید نام کامپیوتر خودتان را وارد نمایید، در بخش Username نام کامپیوتر دلخواه را وارد کنید و اگر قصد گذاشتن پسورد را دارید قسمت های Password و Re Password و Password hint را وارد کنید در غیر اینصورت این قسمت را پر نکنید. و سپس روی Finish کلیک کنید. در آخر سیستم شروع به اماده سازی می کند.

نکته : در صورتی که اکانت مایکروسافت معرفی کرده اید مراحل 13 و 14 را نخواهید دید و وارد ویندوز می شوید.
15- تبریک میگوییم و اکنون ویندوز 10 شما نصب و آماده استفاده می باشد.
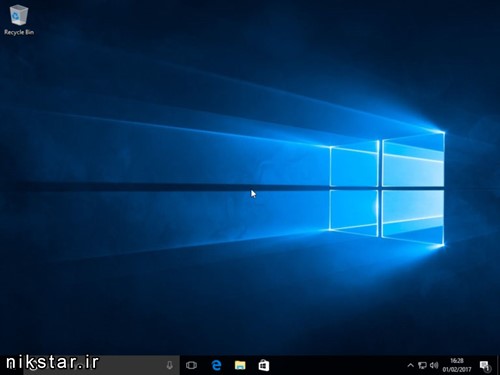
منبع: سایت نیک استار